Google カレンダー 予約スケジュール機能を使ってみた!
Googleカレンダーに、予約スケジュール機能が追加されているので、使ってみた。
Google Workspaceを使用している人が使える機能のよう。
この記事では、サクッと使い方の工程と、他社ツールの比較についてちょこっと説明しています。

Workspaceを使用していない人は、仕事用の生産性向上ツール | Google Workspace Individualのサブスクリプション(¥900/月、14日間無料*)へ案内される。
*2022年4月時点の価格
背景
外部の人とのミーティングで日程を聞かれるのが煩わしいので、Googleカレンダーの予約スケジュール機能を使ってみることにした。
私は、サービスの予約システムにCalendly($8/月)も使っているが、日本語表記に対応していないので、Googleカレンダー予約スケジュール機能に期待している。
Free Online Appointment Scheduling Software - Calendly
結論
日程調整だけを目的としているならば、Googleカレンダーの予約スケジュール機能で十分。
日程調整に加えて、設問にて情報収集、予約から決済、その他のツールとの連携を考えているなら、Calendlyの方が便利。Office365、Outlookユーザーも使える。設問などは日本語表記にできるが、氏名の収集は、First Name, Last Nameになってしまう。
Googleカレンダー予約スケジュール機能でできること
- 予約可能なカレンダー枠の確保
- 既に予定が入っている日程を避けてくれる
- 予約者の氏名、メールアドレスの収集
予約を入れた後、予約を入れた人と自分に対して、Google カレンダーから自動的に以下のメールが送信される。
- 確認メール
-リマインダー メール
- キャンセル通知メール
- 予定の更新通知メール
作成の手順
GoogleWorkspaceや、WorkspaceIndividual に登録している前提として進めます。
1. Googleカレンダーを開き、予定を追加、タブの一番右の[ 予約スケジュール ]をクリック。[ 予約ページを開く ]を押下。

2. 共有しても良い名前で[ タイトルを追加 ]に名称を記載。
[ ] 新しいスケジュールを作成にチェック。[ 続行 ]を押下。
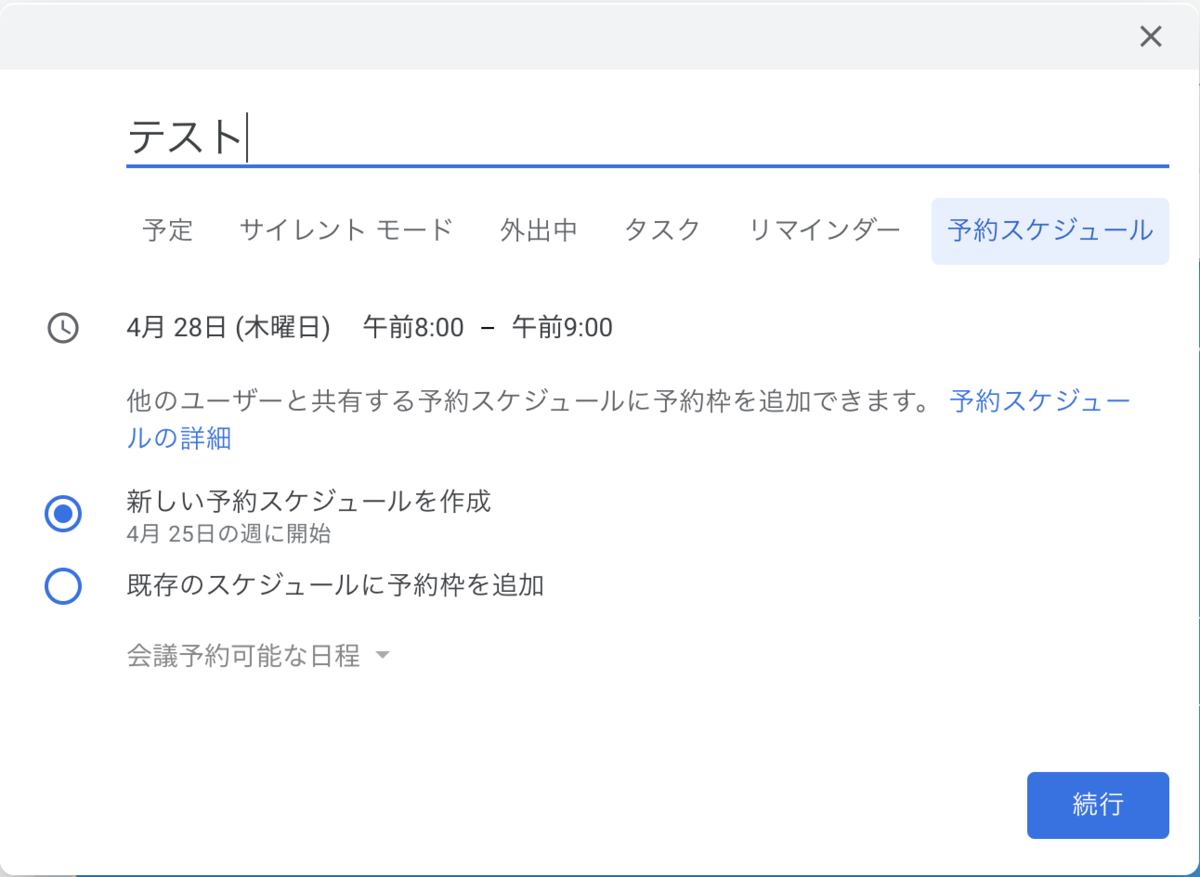
3. [ 予約枠の長さ]の指定 [ 通常時の予約時間 ]の設定を行う。

4. スクロールすると[ 予約受付期間 ]の設定[ 予約済みの予定枠の設定 ] から、予定との時間間隔の調整や、予約の人数上限設定ができる。
設定が完了したら[ 次へ ]を押下。

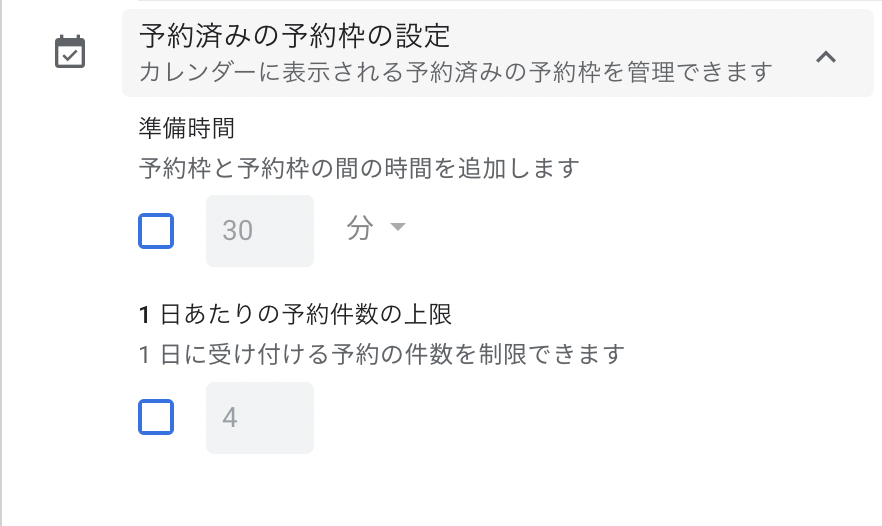
5. [ 場所と会議 ]の項目で会議の場所を指定する。

6. [ 説明 ]には、予約する人へ伝えたい内容を記載することができる。

7. [ 予約フォーム ]には、設問を一つだけ追加することができる。
電話番号か、カスタム項目。カスタム項目は自由記述のみ。


8. [ 予約の確認とリマインダー ]では、予約を行った直後に自動で送ってくれるメッセージと、会議の開催日のn日前、n時間前に自動で送られるリマインダーの設定ができる。
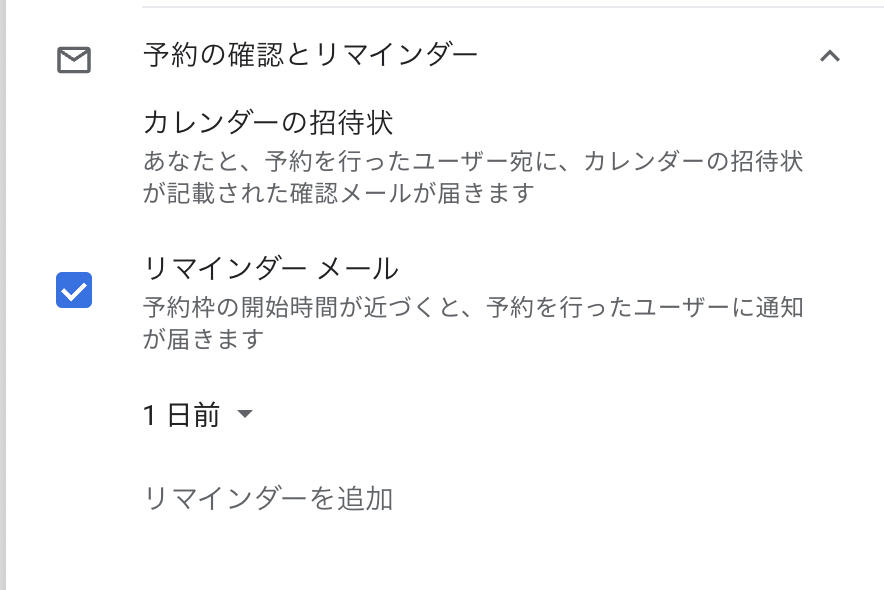
9. 設定が完了したら[ 保存 ]を押下する。
10. 設定後のカレンダーから、[ 予約ページを開く ]を押下すると...

11. 会議を調整したい人が見る画面が表示されます。このURLを調整したい人にお渡しすれば、日程調整がスムーズに行くかも!?

使ってみて
会議前には、リマインダーも送ってくれるし、Workspaceを日常使いしている身としては便利で重宝しています。
強いていうなら、カスタム項目でボタン選択制などが使えるようになると、事前にどんな内容に興味をもってくれているのか、どんな相談したいのかなどが明確になっていいかなーなんて思います。(使う用途によりけりだと思うけど)